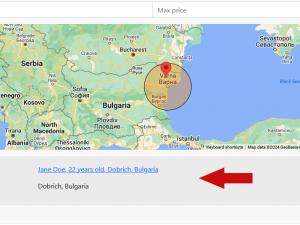Map Search module
Using the RSDirectory! Map Search module you can allow your frontend users to search for directory entries based on the category, location, radius or even price.
Downloading and Installing the module
Module configuration options
Within the module configuration page are available the following options:
- Default Category: Select the default category you want to show .
- Show Categories: Display a list of categories to search in.
- Show Price Range: Display a price range to search in.
- Default Location: Display specified location as default on the map.
- Default Radius: Display the specified radius as default on the map.
- Default Unit: Choose default radius unit.
- Hide Radius Circle: Yes / No - This will render the radius circle invisible.
- Circle Color: Set the color for the radius circle.
- Circle Stroke Color: This sets the stroke color of the radius circle.
- Circle Opacity: This sets the opacity of the radius circle.
- Use Browser Geolocation: Try to pinpoint the location of the visitor using browser geolocation coordinates.
- Display Results: Display a list of search results under map.
- Use Show More Button: If Display Results is enabled then you can activate Show More Button options to split the results.
- Entry order: The order that entries will show in if the Display Results is enabled.
- Width: Set the map width(you can use px or %)
- Height: Set the map height(you can use only fixed values)
- Show Thumbnails: Show entries thumbnails in the list of results
- Thumbnails Width: Override the thumbnails width declared in the RSDirectory! Configuration page.
- Thumbnails Height: Override the thumbnails height declared in the RSDirectory! Configuration page.
- Info Window Width: Set the width of window displayed when clicking on the map marker.
- Info Window Height: Set the height of window displayed when clicking on the map marker.
- Show Title: Show entry title in the window displayed when clicking on the map marker.
- Show Price: Show entry price in the window displayed when clicking on the map marker.
- Show Ratings: Display entry price in the window displayed when clicking on the map marker.
- Show Favorites Button: Display entry favorite button in the window displayed when clicking on the map marker.
Search results
When performing a new search using the module criteria(category, price range, location, radius etc.) the results will be displayed in two places:
- On the map: Each of the entries found will be marked with a red pinpoint on the map.
- Below the map: The Map Search module displays a list of results as well. The list is positioned below the map and has its own features:
- Image thumbnail: The image thumbnail with the selected dimensions will be displayed in the results list.
- Entry title: The entry title will be found as well in the results list. Clicking on the title will redirect you to the details page of the entry.
- Location: The result entry will contain its location below the title.
- Pinpoint marker: Clicking on this marker will highlight the entry on the map, opening its details window. The info window will contain the title, the price and the rating of the selected entry.
One person found this article helpful.
You Should Also Read
Filtering Module HOT |
Set up a search filter using the Filtering module |
Simple Search Module |
The Search and Smart Search plugins |