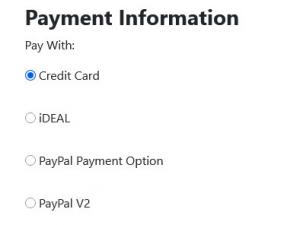How do I change or translate the payment name?
The default payment option names may not be satisfactory to all users, some of you might want to change the way payments are displayed in the frontend membership subscription form. Doing so is quite simple, it can be done by directly editing the name in its corresponding plugin.
Let's assume that you want to change the PayPal payment name to PayPal payment processor, here's what you need to do:
- head to Extensions > Plugin Manager
- look for the System - RSMembership! - PayPal plugin and edit it
- head to the Advanced tab and add PayPal payment processor in the Payment Name field.
- click Save or Save & Close.
Multi-language support
We have also implemented a way to translate these payments if you have multiple languages installed on your website, through the use of the PAYPAL, WIRE_TRANSFER (Offline Payment) and CREDIT_CARD (Authorize.Net) language constants. There are 2 ways in which you can define these constants (they are not included in the language files by default, you need to add them yourself):
Manually edit the language files
Assuming that you are using French on your website, the following files will need to be edited:
- /administrator/language/fr-FR/fr-FR.plg_system_rsmembershipwire.ini - Wire Transfer (Offline Payment)
- /administrator/language/fr-FR/fr-FR.plg_system_rsmembershippaypal.ini - PayPal
- /administrator/language/fr-FR/fr-FR.plg_system_rsmembershipauthorize.ini - Authorize.Net
To achieve the results described at the beginning of the article, you will need to add:
PAYPAL="PayPal payment processor"
in the /administrator/language/fr-FR/fr-FR.plg_system_rsmembershippaypal.ini file.
Language Overrides
Joomla! offers the possibility to create language overrides. Using this feature you can set up Joomla! to use a different, custom version of a constant's value either normally specified in a language file or a new one altogether (as in our case).
To achieve this, please take the following steps:
- Head to Extensions > Language Manager > Overrides
- select your language in the Filter dropdown (French in this example)
- click on New
- add PAYPAL in the Language Constant field
- add PayPal payment processor in the Text field
- click on Save or Save & Close
3 persons found this article helpful.
You Should Also Read
Recurring payments are not working - "The link you have used is invalid" |
AVS error when trying to susbcribe to a membership via Authorize.Net |
Missing Address error when paying using Authorize.net |