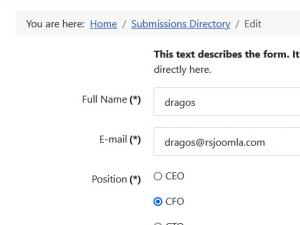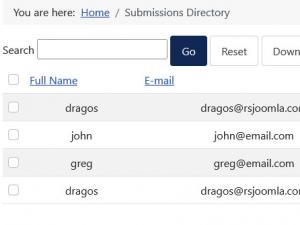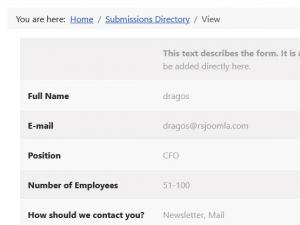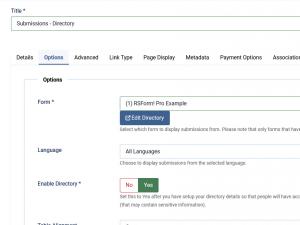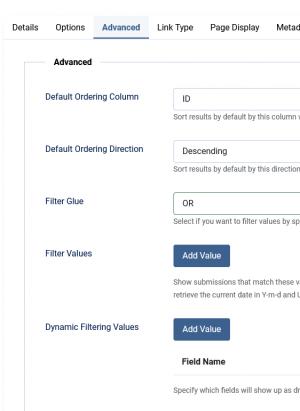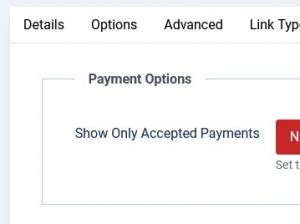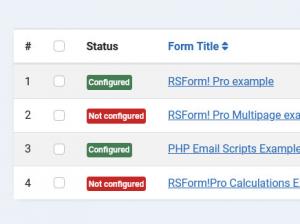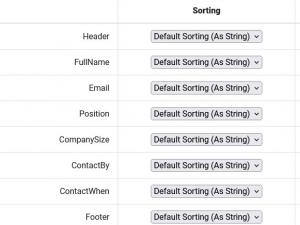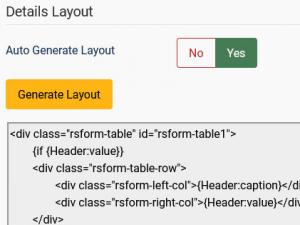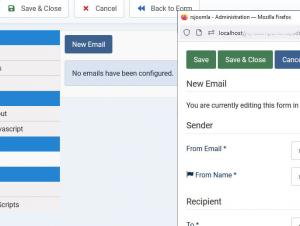Submissions Directory Menu Item
In this article we will explain how you can enable and edit submission information in the frontend area. For a presentation of the Submissions Directory feature, please have a look at the dedicated video tutorial.
The submissions are listed using the Submissions Directory menu item. This has been illustrated in the following pictures:
Generic steps you need to take:
- Enable submission directory for your form. This is done by selecting the Directory Fields you wish to show in the frontend area(backend > Components > RSForm!Pro > Manage Directories tab).
- Set the permissions on who can edit submission information.
- Publish the submissions using the Submission Directory menu item. While configuring the menu item, select your form and set the "enable submissions directory" option to Yes.
A more detailed explanation on these can be found below.
Submissions Directory - menu item
This menu item provides basic configuration for the submissions you are about to list. Besides the standard Joomla! menu item setup, the following options are available (found in the Advanced Options tab):
- Form: choose the form from which you want the submissions to be listed. (You can directly edit the directory of the selected form simply by clicking on the 'Edit Directory' button.)
- Language: in case you have a multi-language website, you can select to show submissions from all languages or from a particular language.
- Enable Directory: set this to Yes after you have setup your directory details in order to provide access to this page. This is a security measure, so that people will not be able to craft the URL in order to view the submissions directory of other forms (that may contain sensitive information).
- Table Alignment: Select how table data is aligned: - None - / Left / Center / Right.
- Show Field Descriptions: If enabled, this option will show the 'Description' property of each field as a tooltip when editing a submission.
- Show only confirmed submission: set this to "Yes" to only show confirmed submissions.
- Show Only Filtering Results: set this to "Yes" to allow the user to just search the directory and not see the entire list of submissions.
- Show All Submissions: set this to "Yes" if you would like to show all submissions.
- Show Logged in User's Submissions: set this to "Yes" if you would like to show the submissions made by the current logged in user.
- Show submissions for the User ID: Leave 0 (zero) to show all submissions. Specify multiple users by separating them with a comma (eg. 1,2,3). Type login to show only the logged in user's submissions.
- Items number: set the number of submissions to display on one page.
- CSV Enclosure: The CSV enclosure encloses each value in the CSV file and is usually a double quote ("). For example: "Value 1","Value 2","Value 3".
- CSV Delimiter:The delimiter (separator) is placed between the field values and is usually a comma (,). For example: Value 1,Value 2,Value 3.
- Cache Time (minutes): For large directories you can cache some information to optimize loading time - use 0 to disable caching.
The Advanced tab allows you to set different filtering options, such as:
- Default Ordering Column: Sort results by default by this column when the page loads.
- Default Ordering Direction: Sort results by default by this direction (Ascending or Descending) when the page loads.
- Filter Glue: Select if you want to filter values by specifying an OR (any values matching) clause or an AND (all values matching) clause.
- Filter Values: Here you can add different values for filtering, for example you can choose the following 'FieldName' possibilites: Is / Is not / Contains / Doesn't contain / Starts with / Doesn't start with / Ends with / Doesn't end with / Greater than / Greater or equal to / Less than / Less or equal to.
You can use the following placeholders to retrieve logged-in user data:
- {global:username}
- {global:userid}
- {global:useremail}
- {global:fullname}
You can use the following placeholders to retrieve the current date in Y-m-d and Unix formats:- {global:today}
- {global:unixtoday}
- Dynamic Filtering Values: Specify which fields will show up as dropdowns in the frontend. Type in the exact name of the field and populate the textarea with the list of predefined values, each on a new line. PHP code can also be added here.
The Payment Options offers the possibility to display only the accepted payments within your form's directory. This tab will be available only after installing the RSForm!Pro Payment Package plugin
- Show Only Accepted Payments: Yes / No. Set this to Yes if you would like to display only payments with the 'Accepted' status.
Manage Directories - tab
The Manage Directories area offers a listing of all your configured forms, this is the centralized area in which you can configure for each form the submission's frontend available information, fields, particular details as well as sending emails when the data was modified. A search area is provided as well, where you can use keywords or the form's ID (for example: id:xx, whereas 'xx' will be replaced with the actual form ID). You can also display either Configured or Not Configured directories through the 'Search Tool' feature. There are several configurable tabs as explained below:
Directory General
- Status: Enabled / Disabled; It shows whether or not the form submissions are ready to use in the frontend.
- Enable PDF Support: Enabling this option will show an export to PDF button while viewing submissions via "Submissions Directory" menu item.
- Enable CSV Support: Enabling this option will show an export to CSV button while viewing submissions via "Submissions Directory" menu item.
- CSV Filename: Specify the filename of the resulting CSV. You can use the following placeholders: {formid}, {domain}, {date} and {alias}.
- Download All Submissions in CSV: Setting this to Yes will change the 'Download selected as CSV' into 'Download all as CSV'. This will allow users to download all submissions, not just the ones on the current page.
- Hide Empty Values: Set this to 'Yes' if you don't want to display empty values from the Directory Details Layout.
- Show Google Map: Set this to 'Yes' if you want to display the map within the Directory Details Layout.
Directory PDF filename
The directory PDF filename can be customized by heading to Components > RSForm!Pro > Manage Directories > Select your directory and edit the "PDF Filename" field.
Directory Permissions
- Can edit submissions: You can choose to only allow the submitter to edit own submissions or restrict an overall access based on the standard Joomla! user groups.
- Can delete submissions: You can choose to only allow the submission owner to delete their own submissions and you can also select which Joomla! User Groups can delete submissions.
Directory Fields
The Directory Fields are shown in a tabular view for a more intuitive and faster setup(as seen in the picture on the right).
This area provides a granular control for each of your form's fields, even their ordering (this is controlled by dragging and dropping the rows to your liking). You can basically control the following features:
- Sorting: select the field sorting, either 'As String' (which is the default sorting), 'Number' or 'Date'.
- Show in listing: select the fields you wish to show in the frontend listing.
- Searchable: select the fields which can be searchable in the frontend.
- Editable: select fields that can be editable.
- Show in Details: choose which fields will show in the Details Layout area of each submission (the submissions within the listing have the "view" icon which can be clicked to show these additional details you choose).
- Export to CSV: you can choose the fields that will be available when exporting to CSV.
Note: Uploaded files can now be removed while editing the submissions in the frontend area
If your form contains Calendar or Date and Time Picker fields, users can easily change the date using the same functionality as when the initial submission was made. The "Date modifiers" settings will also be taken into account.
Details layout
This tab automatically generates the HTML code for the details area based on what you choose to display form the "Directory Fields" tab.
Five XHTML Layouts are available to choose from, these will dictate how the details area of a submission looks and feels:
- Inline
- 2 Lines
- Inline + Titles
- 2 Lines + Titles
- 2 Columns
You can disable the auto generated layout option to perform additional changes within the HTML code and or add inline CSS style.
Note: Disabling the "Auto Generate Layout" option will make the Details layout area to be editable, but will prevent the field placeholders from being automatically added.
After disabling the "Auto Generate Layout" option, {global:deletion} and {global:confirmation} placeholders can be added within the Details layout.
Form fields that have multiple selectable values (checkboxes, multiple drop-downs) can be shown within the Details Layout with a custom separator. This is specified from the "Multiple Selections Separator" option from the form's Properties tab > Form Info.
CSS and Javascript
The CSS and Javascript areas can be used to further customize the look and functionality of your submission directory.
You can use the CSS area to add some custom style to your submission listing, without actually unchecking the "Auto Generate Layout" checkbox, or modify any of the RSForm!Pro files.
Note:
- JavaScript code added here will be placed in the directory submission page's header area.
- CSS declarations specified here may be later overridden by other declarations (inline styles, template CSS files, etc.).
Emails
The emails that are setup here will be sent whenever a submission's information has been saved in the frontend area. This is useful because you can send notifications to your desired admin(s) or even notifying the initial submitter that his or hers information was changed.
The following fields can be configured:
- From: whenever the user receives the email, this will be the sender's address (i.e. from who the mail came from).
- From Name: whenever the user receives the email, this will be the sender's name (i.e. the person's name the mail came from).
- Reply To: this is the email that will be used when the user uses the Reply option from his email account.
- TO: the address where the email should be sent.
- CC: carbon copy sent to secondary recipients.
- Bcc: blind carbon copy sent to tertiary recipients.
- Subject: the subject of the email.
- Mode: you can send your email as plain text or if you wish to add more "color" to your message, you can send a HTML email.
- Message: the actual text of the email. If you set the last parameter (Mode) to HTML, then you'll be able to put HTML code here for a nicer email look.
Notes:
- If you write HTML tags but haven't set the Mode option to HTML, the HTML tags will not be interpreted and the user, instead of seeing a nice bold message for example, may see the actual HTML code.
-
- You can use the form's specific placeholders when configuring these emails(they can be viewed by clicking inside the above configurable fields).
- You can also use the "If" statement pseudo-code (allowing you to easily control whether or not to display certain placeholder information) and the form's global placeholders (these provide general information of your form). These are explained here.
Scripts
The RSForm!Pro script sections offer an increased flexibility. With the proper PHP / MySQL / Javascript knowledge you can do just about anything on form directory related.
PHP Scripts
- Scripts called on Listing Layout:
- Scripts added in this area are executed just before the directory listing page is displayed.
- The $directoryLayout string contains the HTML code of the directory listing page.
- Scripts called on Details Layout:
- Scripts added in this area are executed just before the details page is displayed.
- The $detailsLayout string contains the HTML code of the directory details page.
- Scripts called on Edit Layout:
- Scripts added in this area are executed just before the submission's edit page is displayed.
- The $this->fields array contains a list of all the fields displayed on the editing page. The following properties are returned:
- [RSFORM_DIR_CAPTION] - Returns the field 'Caption';
- [RSFORM_DIR_INPUT] - Returns the field 'HTML';
- [RSFORM_DIR_REQUIRED] - Returns the field 'Name';
- [RSFORM_DIR_VALIDATION] - Returns the HTML of the 'Validation Message';
- [RSFORM_DIR_DESCRIPTION] - Returns the field 'Description'.
- Scripts called when submission is updated:
- Scripts added in this area are executed when the submission is edited and saved.
- The following variables are available:
- $directory - Returns a JTable instance containing the current configured directory;
- $submission - Returns an object containing all submission data;
- $form - Returns an array of submitted values from form fields (eg. Email);
- $static - Returns an array of submitted values from static submission fields (eg. DateSubmitted);
- $delete - Returns an array of files to be deleted in hash form;
- $files - Returns an array of uploaded files;
- $allowed - Returns an array of fields that can be edited.
PHP Email Scripts
- Script called when Directory Emails are created.
- Scripts added in this area are executed before your configured emails are sent.
- The $directoryEmail array contains the email contents without placeholders replaced. You can use the $placeholders and $values variables to make your own adjustments to them.
- Script called before the Directory Emails are sent:
- Scripts added in this area are executed before your configured emails are sent, after the scripts added in the Scripts called when Directory Emails are created field.
- The $directoryEmail array contains all the information that will be sent in the email.
37 persons found this article helpful.
You Should Also Read
Module - mod_rsform_list (Display submissions in a module position) HOT |
Submissions View Menu Item HOT |
How to display a Community Builder profile HOT |