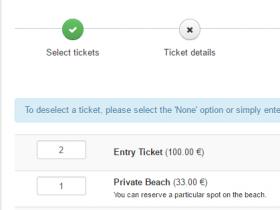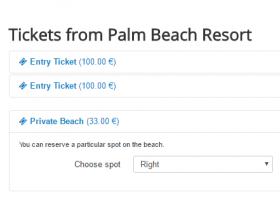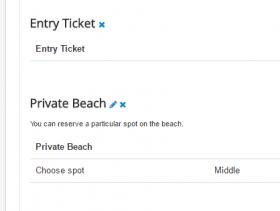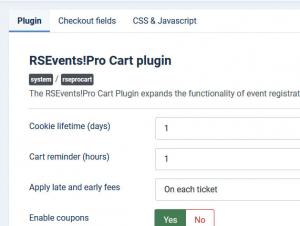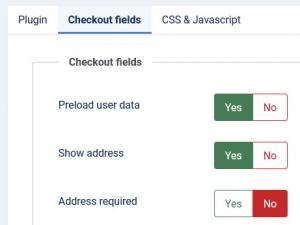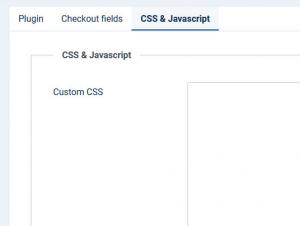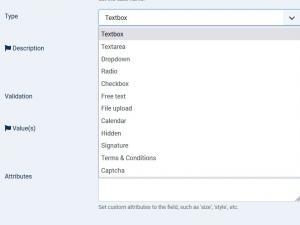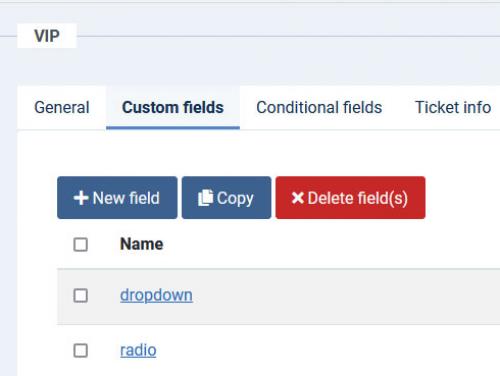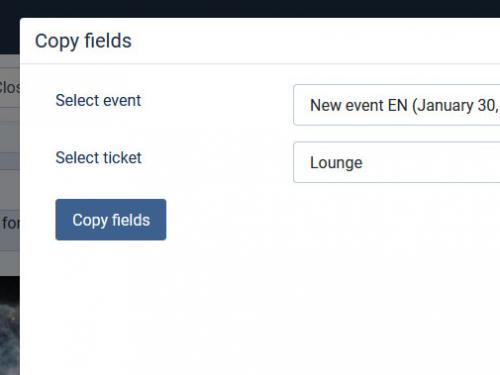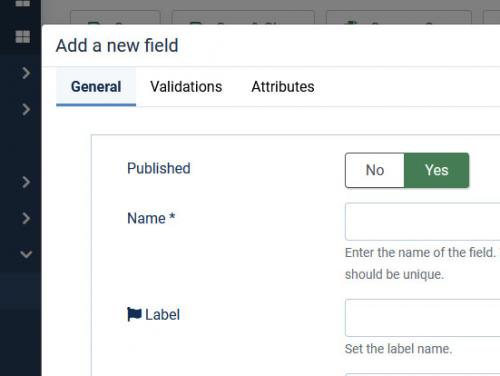Cart Plugin
The RSEvents!Pro Cart plugin expands the functionality of event registration by allowing users to register to multiple events at once through a feature rich shopping cart system. Having this plugin installed and enabled will provide custom fields that you can add for your event tickets including emails specific to the cart functionality. Further to this, you can also add custom checkout fields on the cart checkout page.
To be noted!
- The RSEvents!Pro - RSForm!Pro integration will not work with the cart functionality as this replaces the subscription process.
- Neither will "Event hosters can sell their own tickets through PayPal" work (this allows users that create an event to specify their own PayPal account) - since you can register to multiple events at once, there can be multiple different PayPal accounts which won't actually work. The component will normally use the PayPal merchant account you've specified via the RSEvents!Pro - PayPal integration.
Installing the plugin
In the backend of your Joomla! installation navigate to Extensions > Manage > Install, upload the RSEvents!Pro Cart plugin archive and install it. Afterwards you should check if the plugin is published, to do this, access Extensions > Plugins, search for the "RSEvents!Pro Cart plugin".
Configuring the plugin
Configuring the plugin can be done from backend > Extensions > Plugins, search for the "RSEvents!Pro Cart plugin" and edit it:
Plugin
- Cookie lifetime (days): Set the cart cookie lifetime. After the cookie expires all unprocessed tickets will be removed from the cart.
- Cart reminder (hours): An email notification will be sent to the cart owner (additional details here), just before the cart will expire to let him know that he has unprocessed tickets.
- Apply late and early fees: On each ticket / On event - select how the late fee and early bird discount applies.
- Enable coupons: Enable this option if you wish to use coupons in the checkout page. Please note that this will not disable Early Fee, Late Fee or instant coupons.
- Apply instant coupons: Enable this option if you wish to apply coupons that have the 'Instant application' option enabled.
- Enable multiple coupons: If this option is enabled, users can add multiple coupons in the checkout form.
- Discount ticket fields prices: If enabled, the ticket fields prices will also be discounted.
- Approve free subscriptions: If enabled, this will automatically approve free cart subscriptions.
- Email sending method: Cart emails / Event emails - having "Cart emails" selected will send only one email for the registration, activation and denied email, while with "Event emails" if the cart will contain tickets from multiple events then the system will send multiple registration, activation and denied emails.
- Cart tickets notifications: Let users know that they have tickets in their cart, in order to complete the subscription.
Checkout fields
Here you can disable/enable the following fields from the checkout page:
- Preaload User Data: Yes / No - Select if user data will be automatically preloaded when a user is logged in.
- Show address: Yes / No - Show/Hide the Address field.
- Address required: Yes / No - make the Address field required.
- Show state: Yes / No - Show/Hide the State field.
- State required: Yes / No - make the State field required.
- Show city: Yes / No - Show/Hide the City field.
- City required: Yes / No - make the City field required.
- Show ZIP: Yes / No - Show/Hide the ZIP field.
- ZIP required: Yes / No - make the ZIP field required.
- Show country: Yes / No - Show/Hide the Country field.
- Country required: Yes / No - make the Country field required.
- Default Country: select the default Country.
- Exclude Countries: select the Country you want to exclude.
CSS and Javascript
This area allows adding custom CSS or JavaScript to your cart pages. Remember to enclose CSS code using <style> tags and JavaScript using <script> tags.
Checkout fields
The last page of the subscription process would be the checkout page. Here you can add custom fields as specified below (backend > Components > RSEvents!Pro afterwards you can select "Checkout fields"):
- Textbox
- Textarea
- Dropdown: you can specify dropdown items by adding each item on a new line within the "Values" area.
- Radio: each radio value is added on a separate line within the "Values" area.
- Checkbox: same as dropdown and radio, each value on a separate line.
- Free Text
- File upload: you'll can specify which file extensions you allow upload within the "Allowed extensions" area (separated by comma: jpg,png,txt).
- Calendar
- Hidden
- Signature
- Terms & Conditions
- Captcha
The RSEvents!Pro Cart plugin allows you to copy ticket custom fields from an event to another. In order to achieve this you will have to take the following steps:
- While editing an event ticket, switch to Custom fields tab
- Select your custom field(s) and click on the "Copy" button at the top
- In the modal window select the event and the ticket where these fields needs to be copied
You can create conditions for the Custom Fields, this way, certain fields are either displayed or hidden based on user's selection.
You can also set a description and an availability (From, To and a field Limit) for each of your fields.
In order to display the current cart items on your website within a template position, you can use the RSEvents!Pro Cart Module, check out this link for more details.
You can also access your Cart from the Events List menu item by clicking on the Cart icon located at the top-right area next to RSS or iCal icons.
Abandoned carts
This section can be accessed from backend > Components > RSEvents!Pro, then select "Abandoned carts". Useful to view, as suggested, carts that weren't finalized and have been abandoned by users.
A "Notify owner" feature is also provided that you can use to send out an email to the user that abandoned the cart checkout (only works if the user was logged in or managed to fill in the email field from the cart checkout page). This particular email body and subject originates from the following language file, located under this path:
\administrator\language\en-GB\en-GB.plg_system_rseprocart.ini
You can search for the following language constants:
COM_RSEVENTSPRO_CART_NOTIFY_SUBJECT
COM_RSEVENTSPRO_CART_NOTIFY_BODY
Instead of adjusting the file, you can use the standard Joomla! language override feature to provide a different translation on these language constants.
The "Notify owner " email can be only sent once either manually or automatically. Even if the cart expires, the user can still click on the link provided via the email to load the cart contents once again. Having this email trigger automatically requires a cron task (which is usually specified via your cPanel):
Cron commands (if these do not work for you, contact the hosting provider for more details):
wget -O /dev/null "http://www.mywebsite.com/index.php?rseprocartcron=1"
OR
curl -s "http://www.mywebsite.com/index.php?rseprocartcron=1"
6 persons found this article helpful.